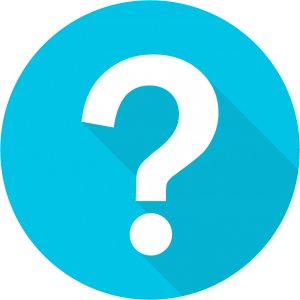
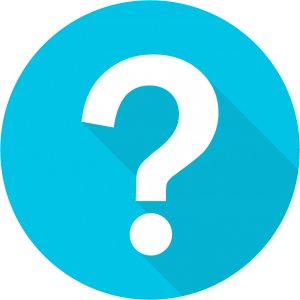
We have documentation for this process here.
You want to make sure to check off on the “Show All” option in the upper right hand corner to see the full list of customers that you have access to on the device.
Utilize the Start of Day/Adjust button on the bMobile home screen.
Ensure correct return types are set up in company options. Using a negative quantity will trigger the default return type. Otherwise, click on the item row from the order screen and change the line type.
On the payment screen there is a ‘Preview’ button. Clicking this will show a preview of the invoice. This preview can be printed. However, the verbiage ‘Not an actual invoice’ will also print on the copy as it is not a true invoice without payment.
Depending on your route configuration (found in Company Options), clicking the ‘Show all’ tick box from the route list will show all route customers or all customers.
Grids can be customized under company options to show current truck quantities. Otherwise, use the ‘Inventory on Hand’ report found under the ‘Reports’ option on the home screen.
Payments can be split on the payment screen. Enter a partial payment on a payment type and the remainder will be calculated by clicking on any other payment type.
If allowed under route setup, the ‘Show History’ button should show after clicking on a customer from the route list. Alternately, you can see average sales qty/price by clicking the overflow menu button from the order screen. Select ‘Sales History’ then click ‘Show/hide history.’ Now click into a QTY field of an item on the order and see average QTY/Price history for that particular customer.
Ensure the scanner has been paired via bluetooth to your Android device. From the bMobile screen select ‘Settings’ > ‘EZ Pair Scanner.’ Select the scanner from the list and click ‘Pair.’ If receiving an error message click ‘Troubleshoot Pairing’ and follow the on-screen instructions.
Once a route performs an end of day, that same route cannot do a start of day on the same load date. Select a different load date and click ‘Get Data.’
You can find all daily transactions from ‘Order Review’ on the home screen. Long press on an order and select ‘Print.’ Otherwise you can click on a customer from the route list and select ‘Today’s Orders.’ Find the order you want to print, long press on that order and select ‘Print.’
If a customer has an email address in bMobile, your driver can long press on the order and select ‘Email.’ Alternatively you can set up automated end of day emails to be sent to customers that were invoiced or created orders. Please click this link for more instructions to help set up automated emails.
You want to make sure to right click on the gray header at the top and click on “Save Column Settings”. This will ensure that your preferred view will come up every time.
You can easily toggle the left menu pane by going to the ‘Options’ Menu at the top and clicking on ‘Show menu on left’.
Any ‘Telerik Grid’ can be customized in bMobile. Drag and drop column headers to re-order them. Right click column headers to ‘Hide Column.’ Alternatively, right click a header and select ‘Column Chooser’ to open a window that allows dragging and dropping of columns to hide. Make sure you click the settings gear in the top right and select ‘Save Column Settings.’
Click the settings gear in the top right and select ‘Reset Columns.’ The columns will be automatically resized to fit the largest value of data. Once set to your liking, Make sure you click the settings gear in the top right and select ‘Save Column Settings.’
Click the settings gear in the top right and select ‘Auto Size Rows.’ The rows will be automatically resized to fit the largest value of data. Once set to your liking, Make sure you click the settings gear in the top right and select ‘Save Column Settings.’
Any ‘Telerik Grid’ can be customized in bMobile. Drag and drop column headers to re-order them. Right click column headers to ‘Hide Column.’ Alternatively right click a header and select ‘Column Chooser’ to open a window that allows dragging and dropping of columns to hide. Make sure you click the settings gear in the top right and select ‘Save Column Settings.’
Click the settings gear in the top right and select ‘Save Column Settings.’
Drag and drop a column header to the space above labeled ‘Drag a column here to group by this column.’ Drag multiple column headers to sub group. Column headers can be moved to change grouping hierarchy.
Each column header can be clicked to sort by that column in ascending or descending order. Clicking immediately under a column and entering data allows custom filtering. Click the filter icon in this field to change the filter to search by (Contains, Does Not Contain, Starts With, Ends With, Equals, Not Equal To, Is Null, Is Not Null, or Custom.)
Open a customer by double clicking a customer on the customer list grid. Under the ‘General’ tab you can select the ‘Payment Types Allowed’ as well as the ‘Default Payment Type.’ Click ‘Save’ after making changes. Any unselected payment types will no longer show up on the android application.
Digital invoices can be sent via email to your customers. Open up the Edit window for any invoice and choose the Email button in the ribbon. Two options will appear: email and email alternate. Email alternate will prompt you for a send address. Email will automatically send out the invoice to the primary email address of the invoice customer, if one is applied.
To add a primary email address to an existing customer: open the customer from the Customer List and navigate to the Address/Email tab. Enter an email address in the grid and mark it as primary. NOTE: The ability to send any email through bMobile requires the email options to be configured in Company Options. Please click this link for more instructions to help set up automated emails.
Utilizing Gmail for sending automated emails with attached emails may prove to be more difficult to configure than other email clients. Here's what you need to know in order to get it working:
If you see a message “Login Failed”, you may have entered the wrong password. Ask your local admin to reset your password through bMobile Security. If any other error message appears while logging in, contact bMobile Support for further assistance.